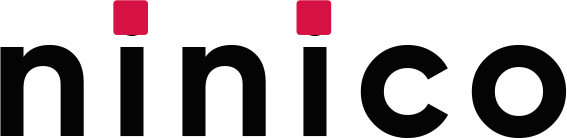在Excel中,调整列宽可以提升数据的可读性、方便数据输入、确保数据的正确显示。可以通过以下几种方法来调整列宽:手动调整、自动调整、设置固定列宽。下面将详细介绍每种方法及其使用场景。
一、手动调整列宽
手动调整列宽是最常见的一种方法,适用于需要根据具体数据内容来调整列宽的情况。
1.1 通过拖动列边框调整
在Excel中,鼠标悬停在需要调整的列右边框上,当鼠标指针变成双箭头时,按住鼠标左键并拖动即可调整列宽。这种方法的优点是直观、灵活,缺点是需要手动对每一列进行调整,适合少量列的调整。
1.2 通过右键菜单调整
选中需要调整的列,右键单击选择“列宽”选项,输入所需的列宽数值即可。这种方法适用于需要精确调整列宽的情况。
二、自动调整列宽
自动调整列宽是指根据列中最长的内容自动调整列宽,以确保所有内容都能够完整显示。
2.1 通过双击列边框实现自动调整
鼠标悬停在需要调整的列右边框上,当鼠标指针变成双箭头时,双击鼠标左键,Excel会自动调整列宽以适应该列中最长的内容。这种方法简单、快捷,适合快速调整列宽。
2.2 通过菜单选项实现自动调整
选中需要调整的列,点击菜单栏中的“格式”选项,选择“自适应列宽”即可。这种方法适用于需要同时调整多列宽度的情况。
三、设置固定列宽
设置固定列宽是指为某些特定的列设定统一的宽度,适用于需要对某些列进行统一格式处理的情况。
3.1 通过菜单选项设置固定列宽
选中需要设置固定宽度的列,点击菜单栏中的“格式”选项,选择“列宽”并输入所需的固定宽度值。这种方法适用于需要对某些特定列进行统一宽度设定的情况。
3.2 通过VBA代码设置固定列宽
在某些需要批量处理的情况下,可以通过VBA代码来快速设置固定列宽。以下是一个简单的示例代码:
Sub SetColumnWidth()
Columns("A:B").ColumnWidth = 15
End Sub
这种方法适用于需要对大量列进行统一宽度设定的情况。
四、根据内容类型调整列宽
不同类型的数据内容对列宽的要求不同,可以根据内容类型来合理设置列宽。
4.1 数字和日期类型
对于数字和日期类型的数据,通常不需要太宽的列宽。可以根据数据的格式来设定合适的列宽。例如,对于日期类型的数据,可以设置宽度为10-12。
4.2 文本类型
对于文本类型的数据,列宽需要根据文本的长度来调整。可以通过自动调整列宽的方法来确保文本内容的完整显示。
4.3 特殊字符和符号
对于包含特殊字符和符号的数据,列宽需要根据实际显示效果来调整。可以通过手动调整和自动调整相结合的方法来确保显示效果。
五、批量调整列宽
在处理大量数据时,批量调整列宽可以提升效率。
5.1 选中多列进行调整
按住Shift键或Ctrl键,选中需要调整的多列,使用手动调整或自动调整的方法进行批量调整。这种方法适用于需要对连续或不连续的多列进行统一调整的情况。
5.2 通过VBA代码批量调整
在处理大量列的数据时,可以通过VBA代码来快速进行批量调整。以下是一个示例代码:
Sub AutoFitColumns()
Columns("A:D").AutoFit
End Sub
这种方法适用于需要对大量列进行批量调整的情况。
六、Excel表格布局优化
合理的表格布局可以提升数据的可读性和美观性。
6.1 合理安排列宽和行高
根据数据内容合理安排列宽和行高,确保数据的完整显示和表格的美观性。例如,对于重要的数据列,可以适当增加列宽,以确保数据的重点展示。
6.2 使用合并单元格
在某些情况下,可以通过合并单元格来优化表格布局。例如,对于需要在多个列中显示的标题,可以通过合并单元格来实现。
6.3 使用条件格式
通过条件格式可以突出显示重要数据,提高数据的可读性。例如,可以使用条件格式来标记超出特定范围的数值,便于快速识别。
七、不同设备和版本的兼容性
在不同设备和版本的Excel中,列宽的显示效果可能会有所不同,需要注意兼容性问题。
7.1 不同设备的显示效果
在不同设备(如电脑、手机、平板)中,列宽的显示效果可能会有所不同。可以通过预览功能来检查不同设备中的显示效果,确保数据的完整显示。
7.2 不同版本的兼容性
在不同版本的Excel中,列宽的设置方法和显示效果可能会有所不同。可以通过保存为兼容格式来确保不同版本的兼容性。例如,可以将文件保存为Excel 97-2003工作簿格式,确保旧版本的兼容性。
八、Excel列宽的高级设置
除了基本的列宽调整方法,Excel还提供了一些高级设置功能,可以进一步优化表格布局。
8.1 使用隐藏和显示列功能
在某些情况下,可以通过隐藏和显示列功能来优化表格布局。例如,对于不需要频繁查看的列,可以通过隐藏功能来简化表格布局,必要时再通过显示功能恢复。
8.2 使用冻结窗格功能
通过冻结窗格功能,可以将某些重要的列固定在屏幕上,便于在查看其他数据时保持重要数据的可见。例如,可以将标题行和重要数据列冻结,便于在滚动表格时保持其可见性。
8.3 使用拆分窗口功能
通过拆分窗口功能,可以将表格划分为多个独立的区域,便于同时查看不同部分的数据。例如,可以将表格划分为上下两个窗口,在上窗口查看标题行,在下窗口查看具体数据。
九、Excel列宽常见问题及解决方法
在使用Excel调整列宽的过程中,可能会遇到一些常见问题,了解这些问题及其解决方法可以提高工作效率。
9.1 列宽调整后数据仍然显示不全
这种情况通常是由于单元格格式设置问题导致的,可以通过检查单元格格式和数据内容来解决。例如,可以检查是否设置了换行、缩小字体等格式。
9.2 调整列宽后表格布局混乱
这种情况通常是由于调整了某些关键列的宽度导致的,可以通过重新调整列宽和行高来优化表格布局。例如,可以通过自动调整列宽的方法来确保数据的完整显示。
9.3 列宽调整后打印效果不佳
这种情况通常是由于打印设置问题导致的,可以通过调整打印设置来解决。例如,可以检查打印区域、缩放比例等设置,确保打印效果的优化。
十、Excel列宽调整技巧和建议
在实际使用中,掌握一些列宽调整的技巧和建议,可以提高工作效率和数据展示效果。
10.1 使用快捷键提高效率
在调整列宽时,可以使用一些快捷键提高效率。例如,按住Ctrl键并使用箭头键可以快速移动选中列,按住Shift键并使用箭头键可以快速选中多列。
10.2 结合其他Excel功能使用
在调整列宽时,可以结合其他Excel功能使用,提高数据展示效果。例如,可以结合筛选功能、排序功能、图表功能等,优化数据展示和分析。
10.3 定期检查和优化表格布局
在长期使用的表格中,数据内容和格式可能会不断变化,定期检查和优化表格布局可以确保数据的可读性和美观性。例如,可以定期检查列宽、行高、单元格格式等,确保数据展示效果的优化。
总结
通过合理调整Excel列宽,可以提升数据的可读性、方便数据输入、确保数据的正确显示。掌握手动调整、自动调整、设置固定列宽等多种方法,并结合实际情况选择合适的方法,可以提高工作效率和数据展示效果。在实际使用中,注意表格布局优化、不同设备和版本的兼容性、常见问题的解决方法,以及一些列宽调整的技巧和建议,可以进一步优化Excel表格的使用效果。
相关问答FAQs:
1. 如何调整Excel表格中的列宽?
问题: 我想在Excel表格中调整列宽,应该怎么做?
回答: 您可以通过以下步骤来调整Excel表格中的列宽:
首先,选择您想要调整列宽的列或多个列。
然后,将鼠标悬停在选定列的列边界上,鼠标会变为双向箭头。
接下来,双击鼠标左键,Excel会自动调整列宽以适应所选内容的宽度。
如果您希望手动调整列宽,可以将鼠标悬停在列边界上,鼠标会变为垂直双向箭头。然后,按住鼠标左键并拖动边界以调整列宽。
最后,释放鼠标左键,Excel将保留您调整的列宽。
2. 我如何设置特定列的固定宽度?
问题: 我想在Excel表格中设置特定列的固定宽度,应该怎么做?
回答: 您可以按照以下步骤设置特定列的固定宽度:
首先,选择您想要设置固定宽度的列或多个列。
然后,右键单击所选列的列标头,在弹出菜单中选择“列宽”选项。
接下来,在“列宽”对话框中输入您想要设置的宽度数值。
然后,单击“确定”按钮,Excel将自动将所选列的宽度设置为您指定的固定宽度。
3. 如何自动调整所有列的宽度以适应内容?
问题: 我想让Excel自动调整所有列的宽度以适应内容,该怎么做?
回答: 要自动调整所有列的宽度以适应内容,请按照以下步骤操作:
首先,选择整个工作表中的所有列。您可以单击表头上的“全选”按钮,或按住Ctrl键并逐个单击列标头来选择多个列。
然后,将鼠标悬停在选定列的列边界上,鼠标会变为双向箭头。
接下来,双击鼠标左键,Excel将根据内容自动调整所有列的宽度。
如果您只想自动调整某些列的宽度,而不是整个工作表中的所有列,您可以选择这些列并按照同样的步骤进行操作。
原创文章,作者:Edit1,如若转载,请注明出处:https://docs.pingcode.com/baike/4828384