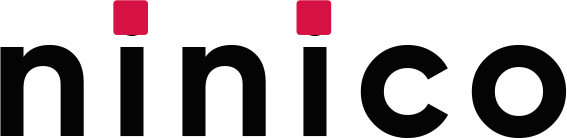如果您打算在Windows 11 PC上安装新的硬盘驱动器,请不要担心!这比您想象的要容易。首先,您需要将硬盘驱动器物理安装到计算机中,以确保它既可以牢固地连接到电源和数据电缆。完成此操作后,请在计算机上电源,然后前往磁盘管理以初始化驱动器。之后,您将创建一个新的卷,格式化并分配驱动器字母。瞧!您的新硬盘已准备好使用。一对一地按照以下步骤操作,您将立即完成。
如何在Windows 11上安装新的硬盘驱动器通过遵循以下步骤,您将在Windows 11系统上设置全新的硬盘驱动器,并准备存储所有重要的文件和程序。
步骤1:关闭电脑启动之前,请确保您的计算机完全关闭并从任何电源源中拔出。
使用电力可能是危险的,因此,通过关闭PC来确保您的安全至关重要。这也有助于保护您的组件免受潜在损害。
步骤2:打开计算机箱使用螺丝刀轻轻从计算机箱中卸下螺丝以访问内部组件。
请注意不要将螺丝放置放置,因为稍后您需要它们。另外,在处理案件时要温柔,以免损坏内部的任何细微部分。
步骤3:安装硬盘驱动器将您的新硬盘驱动器滑入可用的海湾,并使用螺钉将其固定。
确保硬盘驱动器紧贴并牢固地固定。重要的是,当您的PC运行时,它不会在操作时不动,因为这可能会造成损坏。
步骤4:连接SATA和电源电缆将SATA和电源电缆连接到您的新硬盘驱动器上,以确保它们牢固地连接。
SATA电缆在硬盘驱动器和主板之间传输数据,而电源电缆则提供必要的电力。双重检查它们是否合适。
步骤5:关闭案件和电源一旦插入了所有内容,请关闭计算机外壳并为您的PC供电。
重新固定您之前卸下的螺钉以固定外壳。关闭情况后,将计算机插入并打开。
步骤6:初始化磁盘管理中的硬盘驱动器右键单击“启动”按钮并从列表中选择它,然后初始化您的新硬盘驱动器,转到磁盘管理。
初始化驱动器准备它以供使用,Windows将提示您在MBR或GPT分区样式之间进行选择。通常建议将GPT用于较新的系统。
步骤7:创建一个新卷右键单击新驱动器上未分配的空间,然后选择“新简单卷”以开始卷创建过程。
按照屏幕上的说明进行操作,该说明将指导您设置驱动器字母并格式化驱动器。 NTFS是大多数用户建议的文件系统。
步骤8:格式化驱动器在卷创建过程中,选择“格式此卷”选项以进行最佳性能。
格式化驱动器可确保其干净并准备存储数据。确保选择快速格式以节省时间,除非您想彻底扫描不良部门。
完成这些步骤后,您的新硬盘驱动器将在Windows 11 PC上充分发挥作用。您现在可以开始存储文件或在其上安装应用程序而没有任何问题。
在Windows 11上安装新硬盘驱动器的提示11确保您接地,以避免对计算机组件的静态损坏。在进行任何硬件更改之前,备份重要数据。有一个干净的工作区,以避免丢失螺丝或电缆。如果未识别您的新硬盘驱动器,请仔细检查所有电缆连接。如果您不确定可用的SATA端口,请咨询主板手册。常见问题打开我的计算机之前,第一件事是什么?确保关闭计算机并从任何电源源上插入电源。
我可以在笔记本电脑上安装硬盘驱动器吗?是的,但是根据笔记本电脑模型,该过程可能会略有不同。检查笔记本电脑的手册以获取指导。
如果我的新硬盘驱动器没有出现在磁盘管理中怎么办?仔细检查所有连接并重新启动计算机。如果仍然没有出现,可能会有一个硬件问题。
是否有必要格式化新的硬盘驱动器?是的,格式化准备有效存储数据的驱动器,并允许其与操作系统正确合作。
初始化驱动器时,我应该选择MBR或GPT吗?GPT建议现代计算机支持更大的能力和更多分区。
概括关闭电脑。打开您的计算机盒。安装硬盘驱动器。连接SATA和电源电缆。关闭案件并打开电源。初始化磁盘管理中的硬盘驱动器。创建一个新的卷。格式化驱动器。结论一开始在Windows 11上安装新的硬盘驱动器似乎很吓人,但是通过这些直接的步骤,这是公园的步行路程。添加新的驱动器不仅为您的文件提供了额外的空间,而且还有助于提高计算机的性能,例如向运动队添加新的球员。硬盘驱动器存储您的所有重要数据,因此确保正确设置的数据至关重要。如果您仍然对自己是否可以自己做,请放心,这个过程对初学者友好,并且许多人在没有事先经验的情况下成功地做到了这一点。
完成后,您会想知道为什么您不早点做。要进一步阅读,您可能需要探索如何优化新的驱动器以提高速度和效率,或者深入设计突袭以获得更大的数据安全性。因此,继续并为您的计算机提供应有的存储升级!